Vidéophone DOBISS VEO-XS
Utilisez l'écran tactile de votre moniteur DOBISS VEO-XS pour piloter votre installation domotique.
Préparation
Tirez un câble UTP/FTP entre le coffret électrique et le moniteur DOBISS VEO-XS. Raccordez 3 fils sur les bornes CL/CH/M du connecteur mural du moniteur. Vérifiez que la résistance de fin de CANBUS (120Ω) est bien présente entre les bornes CL et CH.
Par facilité et par convention, utilisez toujours les couleurs suivantes:
- vert = CL (CAN Low)
- vert/blanc = CH (CAN High)
- brun/blanc = M (masse)
Au sein du coffret, raccordez les mêmes fils sur le patchblock (élément fourni dans la boîte, comportant un bornnier CL/CH/M et un connecteur RJ12). A l'aide d'un câble plat Linkout, raccordez le connecteur RJ12 du patchblock à celui du dernier module DOBISS dans le coffret.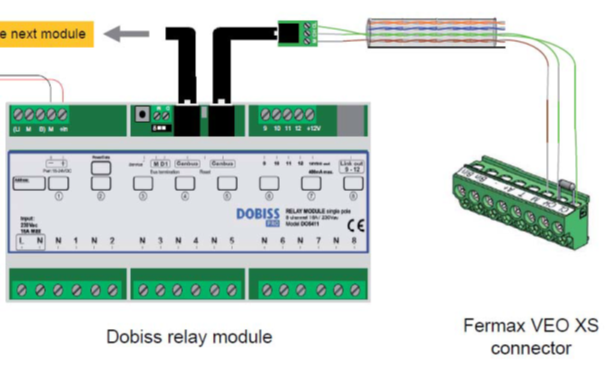
Remarque 1: le moniteur DOBISS VEO-XS est maintenant le dernier module sur le CANBUS. Vérifiez donc si la terminaison CANBUS du module auquel le moniteur est raccordé n'est pas activée.
Remarque 2: veillez également à raccorder les fils sur les connecteurs Bin pour le fonctionnement de la partie vidéophonie DUOX.
Démarrage du moniteur DOBISS VEO-XS
Mettez l'installation FERMAX DUOX sous tension. Le moniteur mettra environ 20 secondes pour démarrer et il laissera alors apparaître une LED rouge.
Ouvrez l'interface de configuration de votre installation NXT et, dans la partie "Modules", effectuez une mise-à-jour vers le dernier firmware du moniteur VEO-XS.
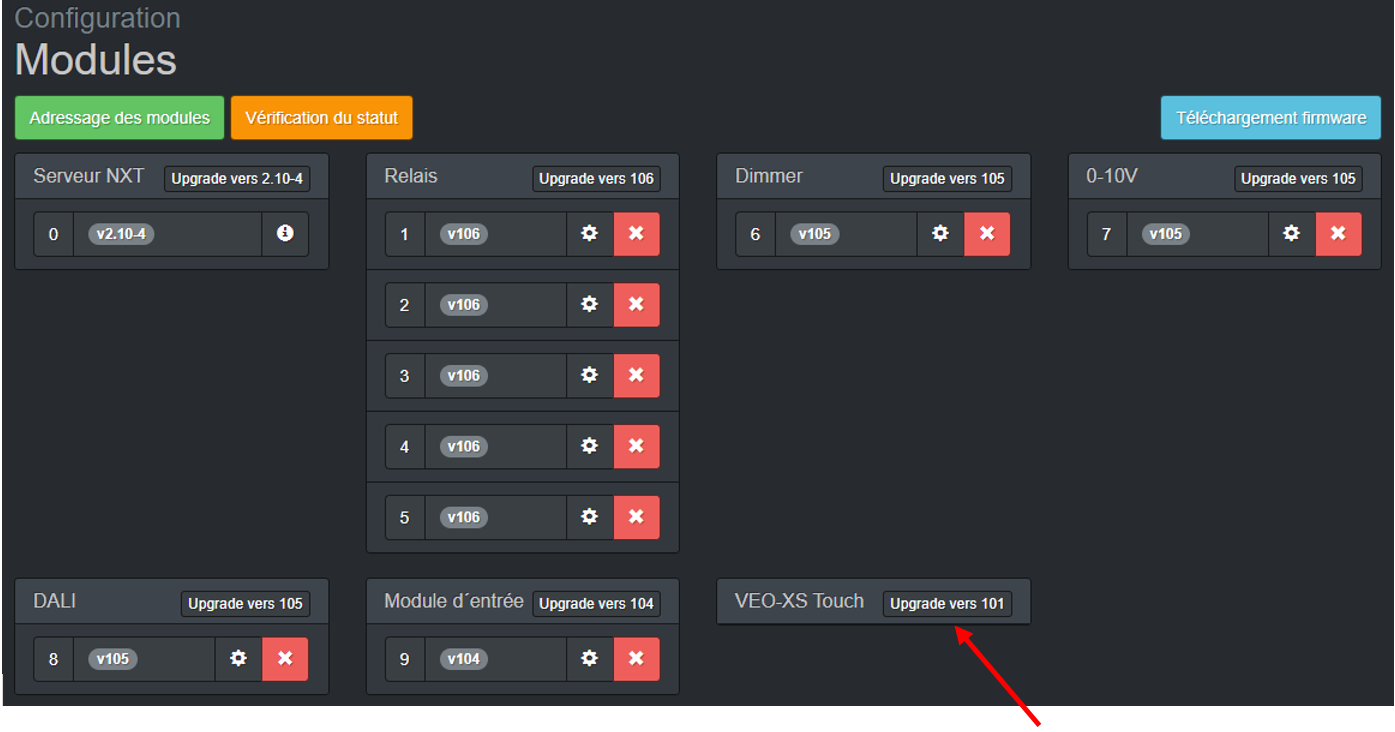 Après cette mise-à-jour, le moniteur va redémarrer et sa LED rouge sera à nouveau active. Lors du premier appui sur l'écran tactile, le moniteur importera automatiquement toutes les données de l'installation domotique et il affichera "Importing".
Après cette mise-à-jour, le moniteur va redémarrer et sa LED rouge sera à nouveau active. Lors du premier appui sur l'écran tactile, le moniteur importera automatiquement toutes les données de l'installation domotique et il affichera "Importing".
In geval van Ambiance PRO moet er zeker een module als master worden aangevinkt tijdens de configuratie met de Ambiance Tool. Eveneens noodzakelijk voor het gebruik van sferen of wanneer u wil gebruik maken van de gratis Dobiss app.
Affichage sur le moniteur
Après l'import automatique, toutes les sorties (éclairages, prises, screens/stores/volets) et les scénarios seront directement visibles et associés aux icônes correspondantes. En cas de gestion de température, vous verrez également apparaître un menu spécifique.
Si vous avez classé les différents éléments au sein de groupes, vous verrez également ces groupes sur le moniteur. Sélectionnez un groupe et pilotez ensuite directement l'élément souhaité en appuyant dessus.
Chaque page affiche un maximum de 6 éléments, le nombre de pages est représenté par les points en haut et vous pouvez passer de page en page à l'aide des flèches en bas ou d'un swipe vers la gauche ou la droite.
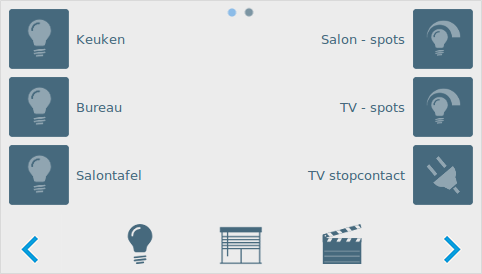
Utilisation des fonctions FERMAX/DOBISS
Maintenez un appui de 10 secondes sur l'une des icônes ci-dessous.

Vous arriverez directement sur une page où vous pourrez lier des scénarios DOBISS aux 5 fonctions FERMAX.
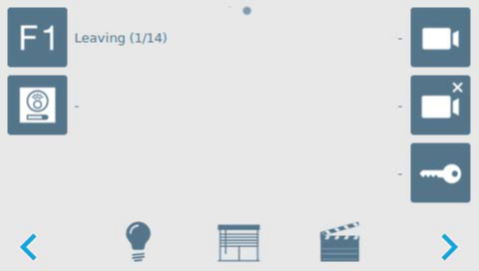
Appuyez plusieurs fois sur la fonction FERMAX de votre choix pour faire défiler les scénarions DOBISS afin de sélectionner celui que vous souhaitez. Dans l'exemple ci-dessus, la fonction "F1" est attrbuée au scénario 1 sur 14 qui correspond à quitter la maison (OFF général).
 Touche F1 du moniteur (fonctionne dans tous les cas, même sans communication avec le poste extérieur)
Touche F1 du moniteur (fonctionne dans tous les cas, même sans communication avec le poste extérieur)
 Appel entrant depuis le poste extérieur
Appel entrant depuis le poste extérieur
 Allumage de la caméra
Allumage de la caméra
 Extinction de la caméra
Extinction de la caméra
 Ouverture de la porte (ne fonctionne pas sans communication avec le poste extérieur)
Ouverture de la porte (ne fonctionne pas sans communication avec le poste extérieur)
Paramètres supplémentaires
Lors de la mise sous tension de la vidéophonie et du premier appui sur l'écran tactile, le moniteur importe automatiquement toutes les données de l'installation domotique.
Par contre, il est nécessaire de forcer une importation vers le moniteur si vous vous effectuez des changements par après dans la configuration de la domotique (au niveau des sorties, des groupes et/ou des scénarios).
Maintenez un appui de 10 secondes sur l'une des icônes ci-dessous.

Qaund vous arrivez sur la page permettant de lier des scénarions DOBISS à des fonctions FERMAX, effectuez un swipe vers la gauche ou la droite pour arriver sur la deuxième page de configuration.
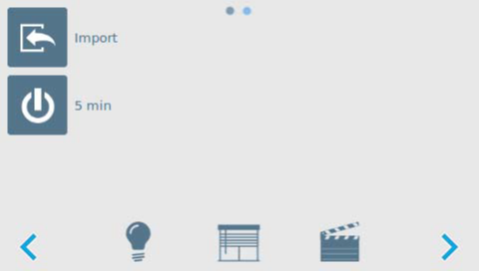
 Cliquez sur "Import" pour forcer une nouvelle importation des données vers le moniteur.
Cliquez sur "Import" pour forcer une nouvelle importation des données vers le moniteur.
 Cliquez plusieurs fois sur cette icône pour définir le délai avant que l'écran ne passe en veille (1 à 15 min).
Cliquez plusieurs fois sur cette icône pour définir le délai avant que l'écran ne passe en veille (1 à 15 min).
Pour quitter cette page, cliquez à nouveau sur une des icônes en bas afin de revenir aux sorties, aux screens/stores/volets ou aux scénarios.
